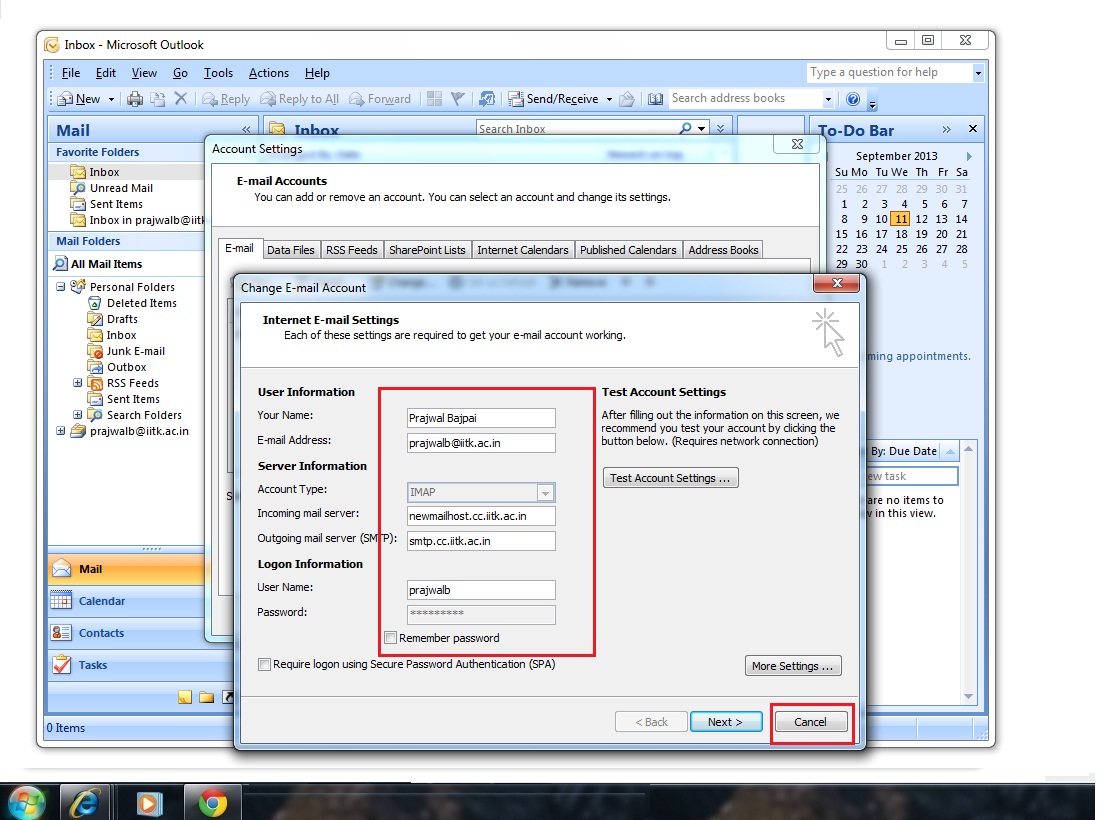Microsoft Office Outlook Configuration
The procedure below explains how to install Microsoft Office Outlook on Microsoft Windows.
- Start -> Programs -> Microsoft Office -> Microsoft Office Outlook.

- Setup will start automatically. Click "Next".
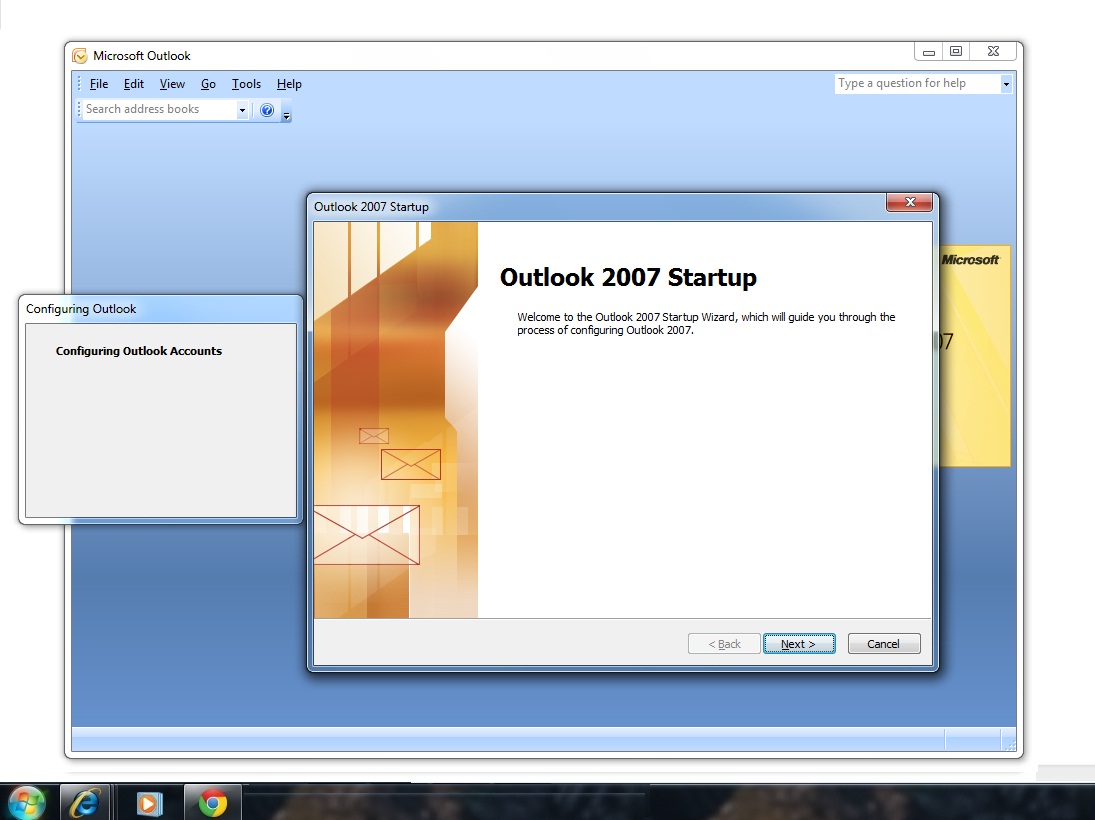
- Select radio button "Yes" and click "Next" as shown below:
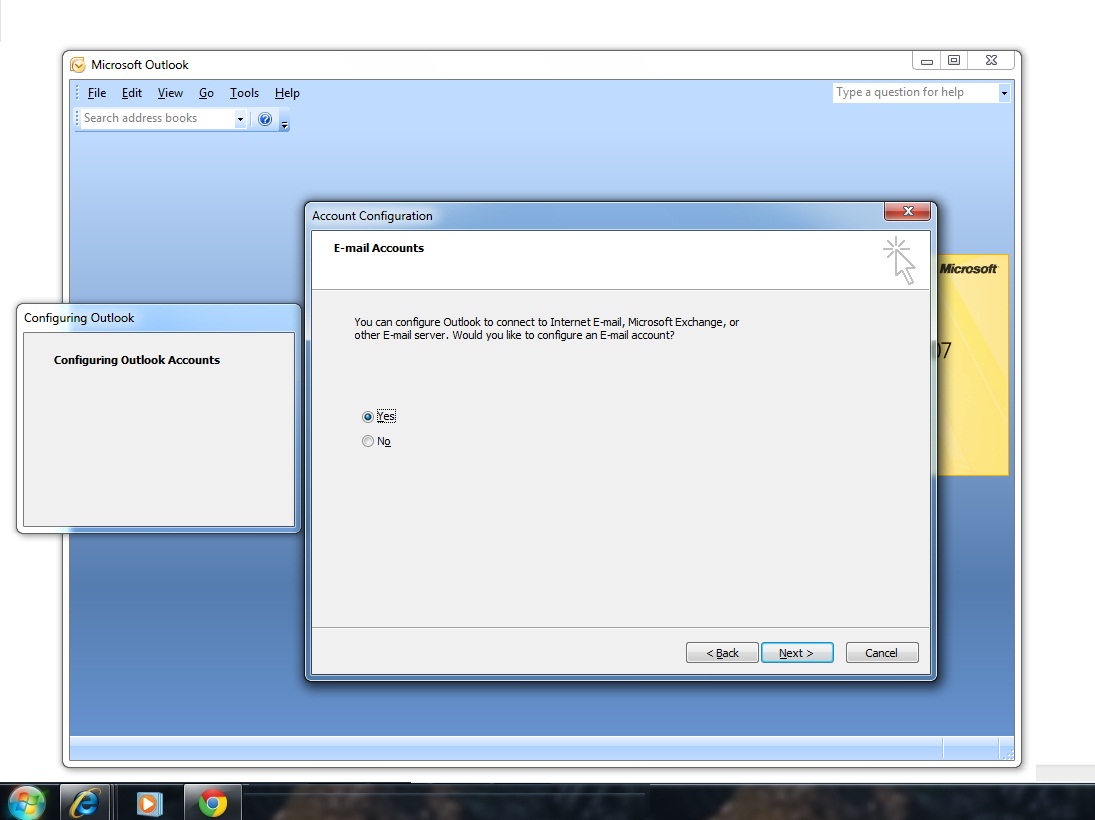
- Tick mark the check box "Manually Configure Server settings or additional server types" and click "Next".
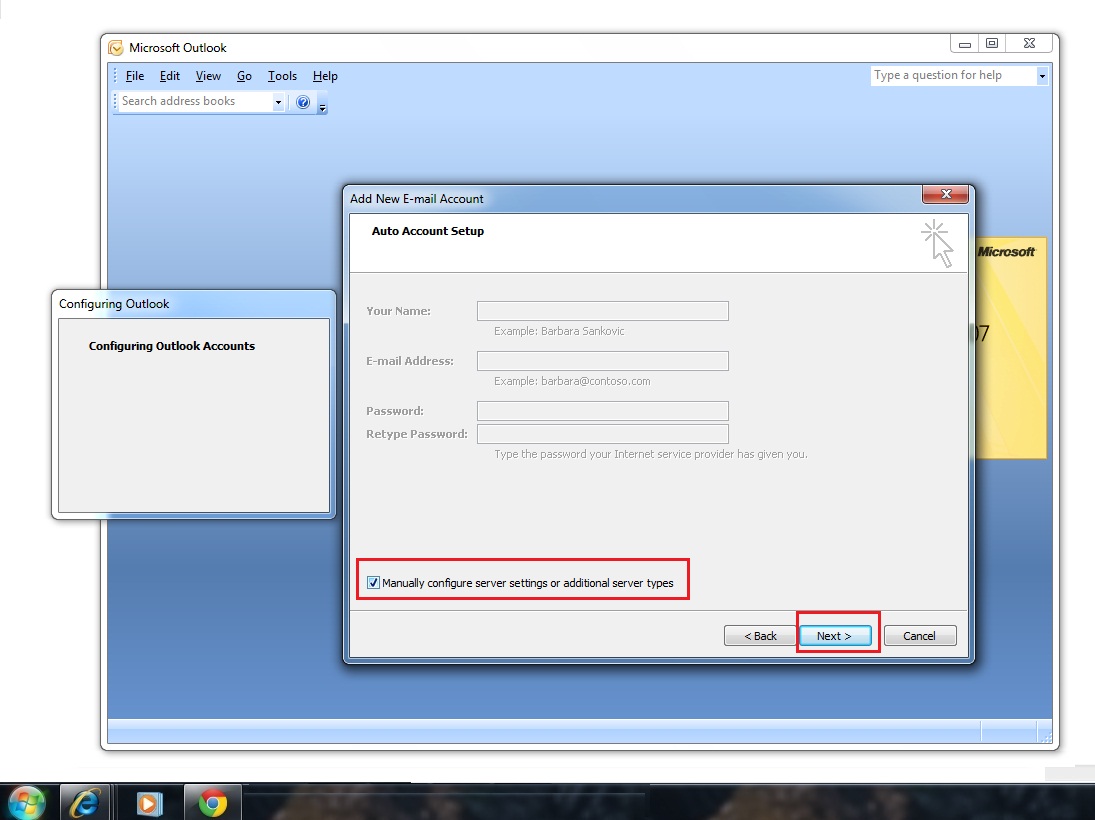
- Select radio button "Internet E-mail" and click "Next".
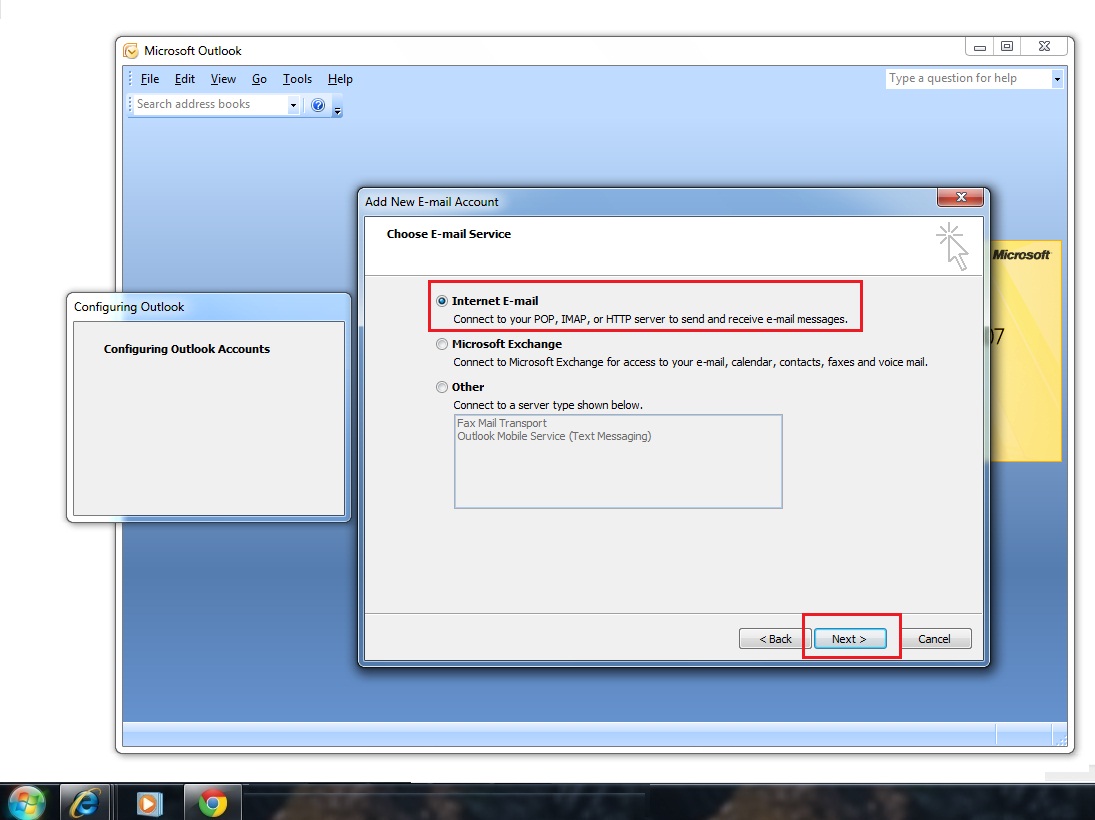
- Enter the name of servers as: >
incoming mail server = newmailhost.cc.iitk.ac.in and
Outgoing mail server = smtp.cc.iitk.ac.in
Also, remove the tick mark from the check box "Remember Password". Then, click "Next".
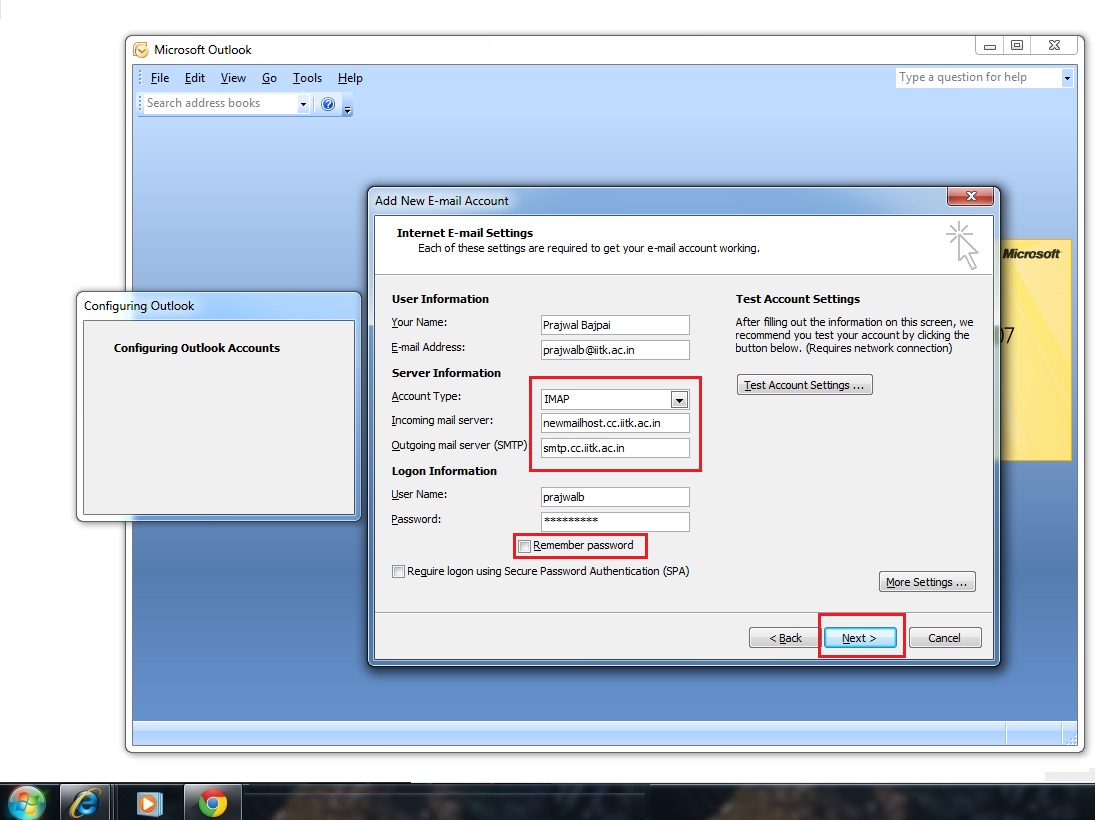
- Wait for the configuration to complete.
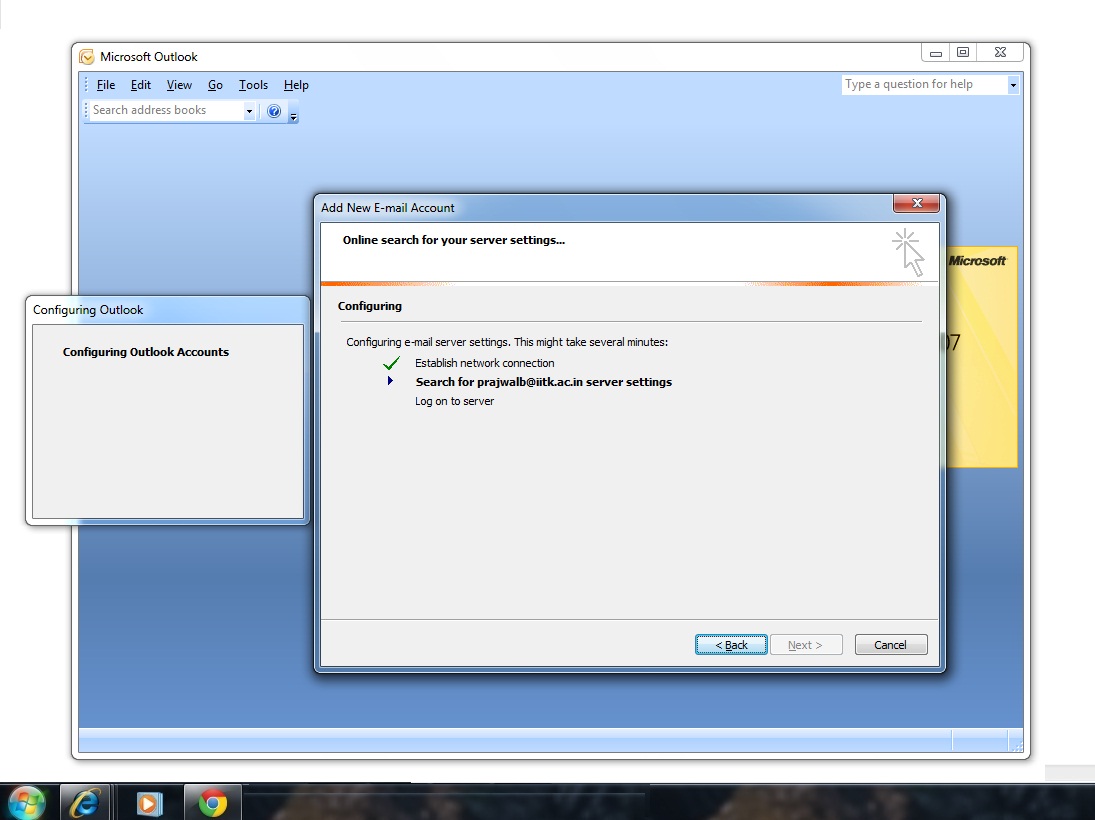
- Click "Finish" to complete the configuration of the E-mail account.
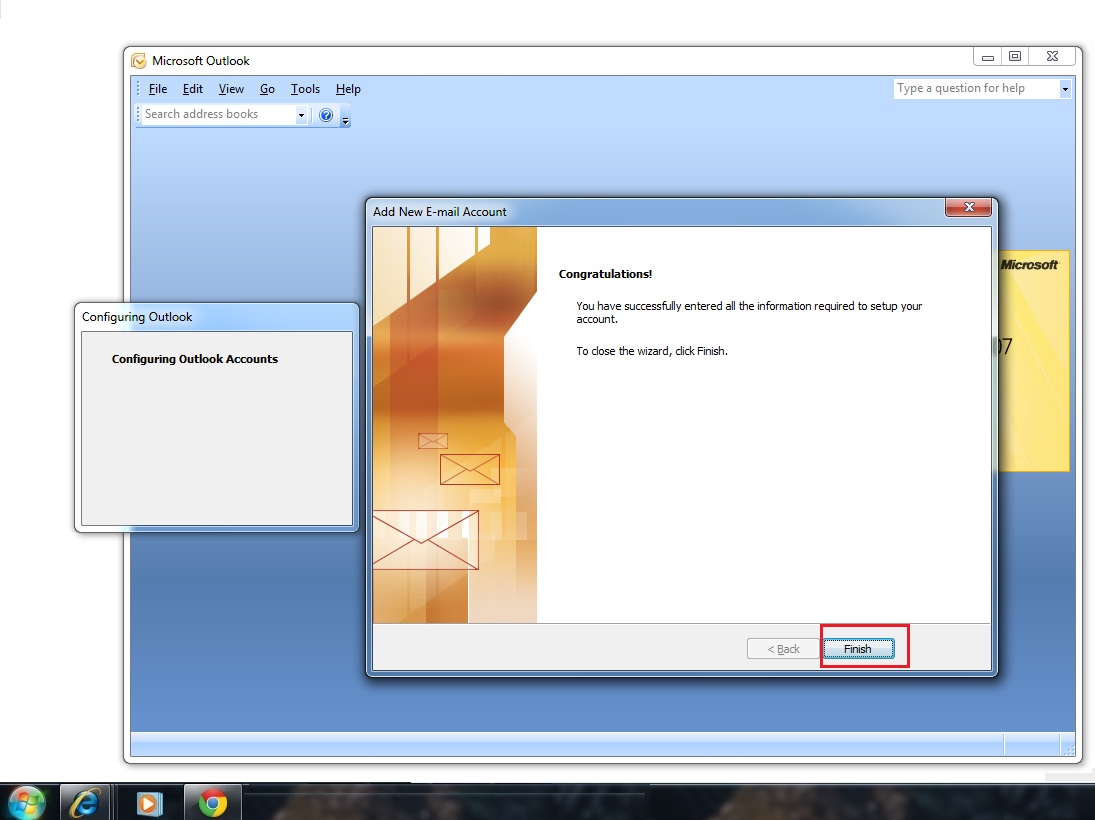
- Configured E-mail Account will be opened as shown below:
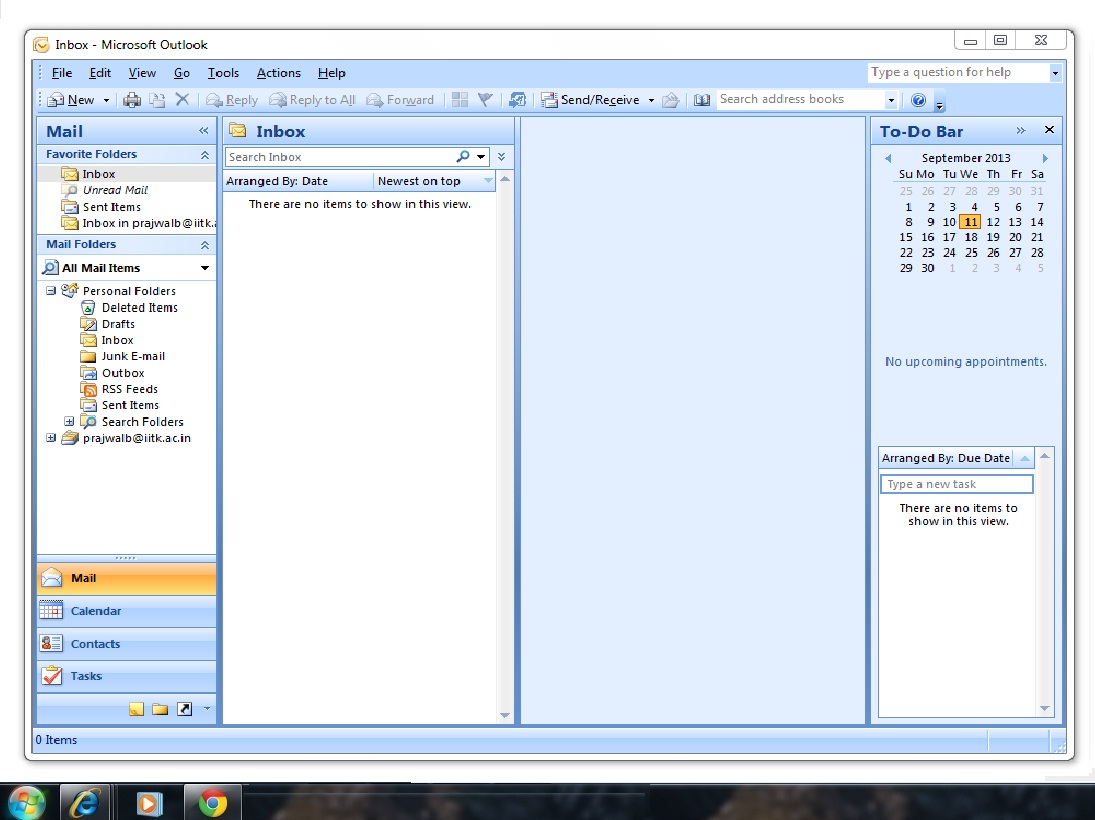
- For verifying the Account details:
Tools -> Account Settings.
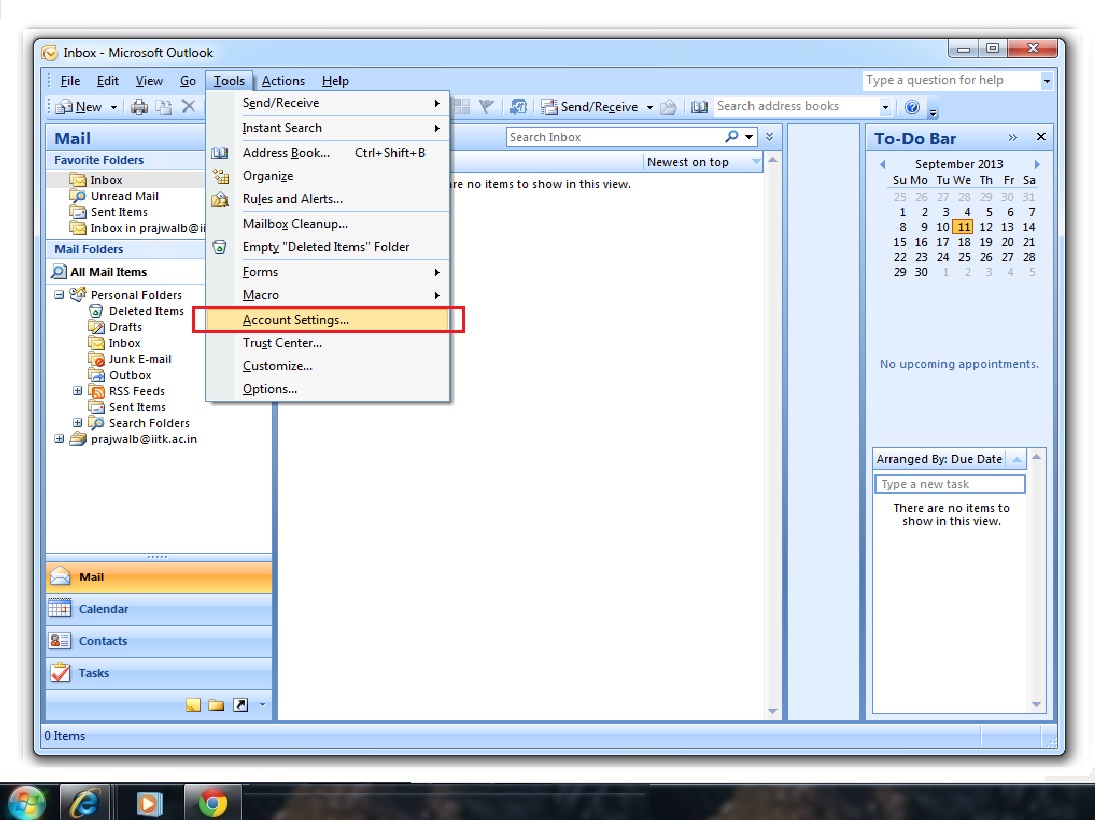
- Double click the configured e-mail shown on the popup screen as shown below:
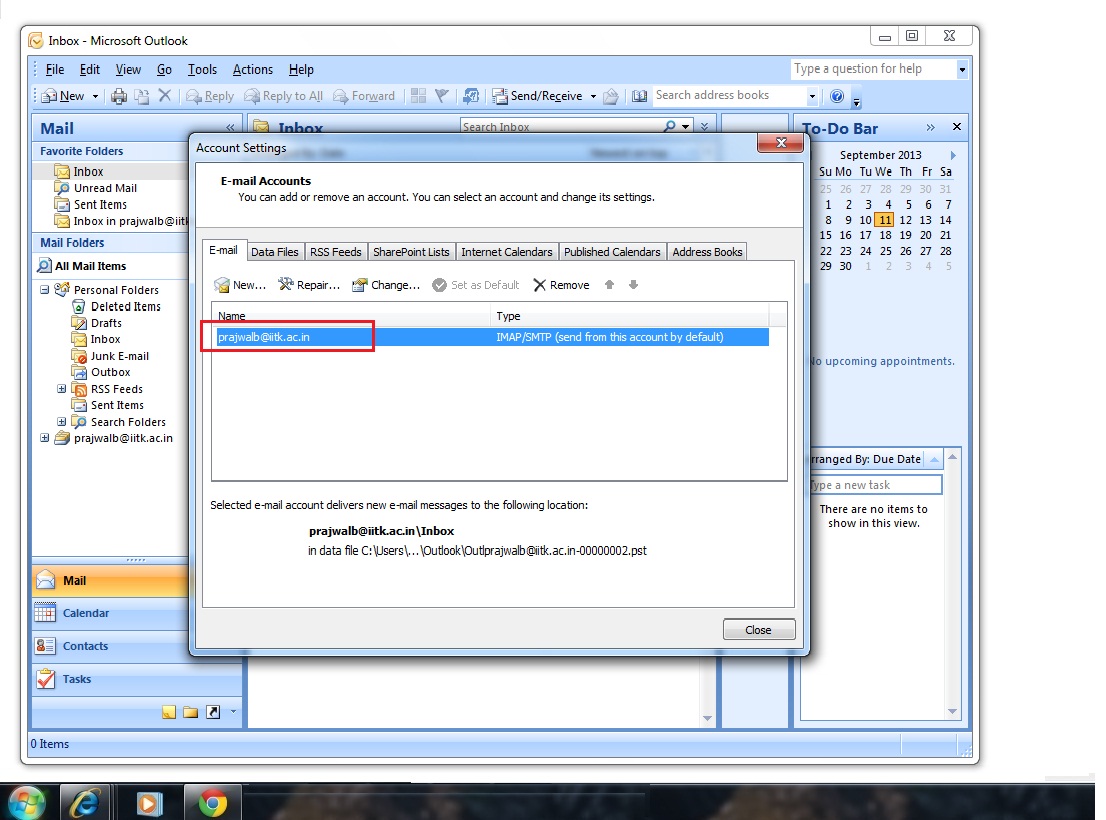
- Verify the details on the pop-up screen and click "Cancel" in case you find it correct.