This site maintained by Windows Labs Administrator
Suggestions and comments about this web site: gopesh@iitk.ac.in
This page was last modified: 23 Sept 2020 11:50 AM
| Configure Microsoft Outlook Mail Client for IITK Webmail | ||||||||||||
| Click on "Start" and type "Control" to open "Control Panel" | ||||||||||||
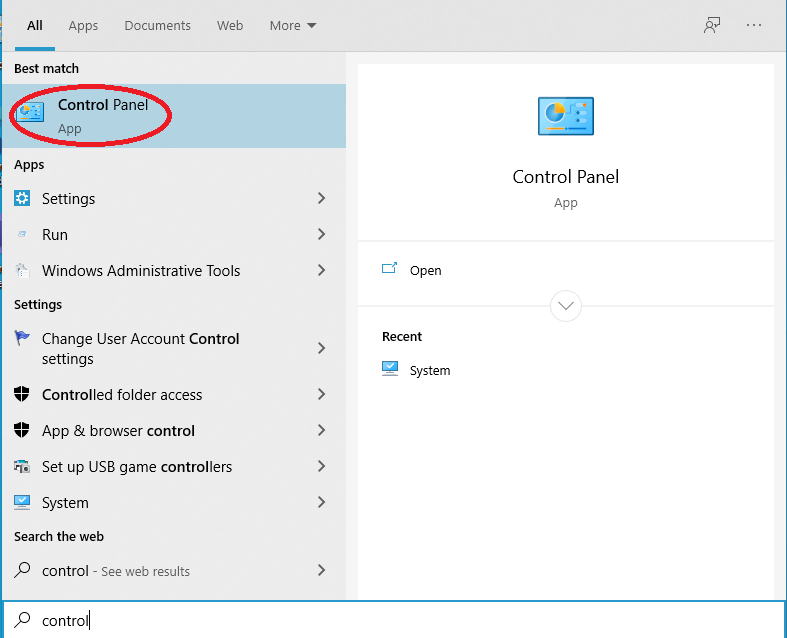 |
||||||||||||
| Click on "Mail (Microsoft Outlook 2016)". | ||||||||||||
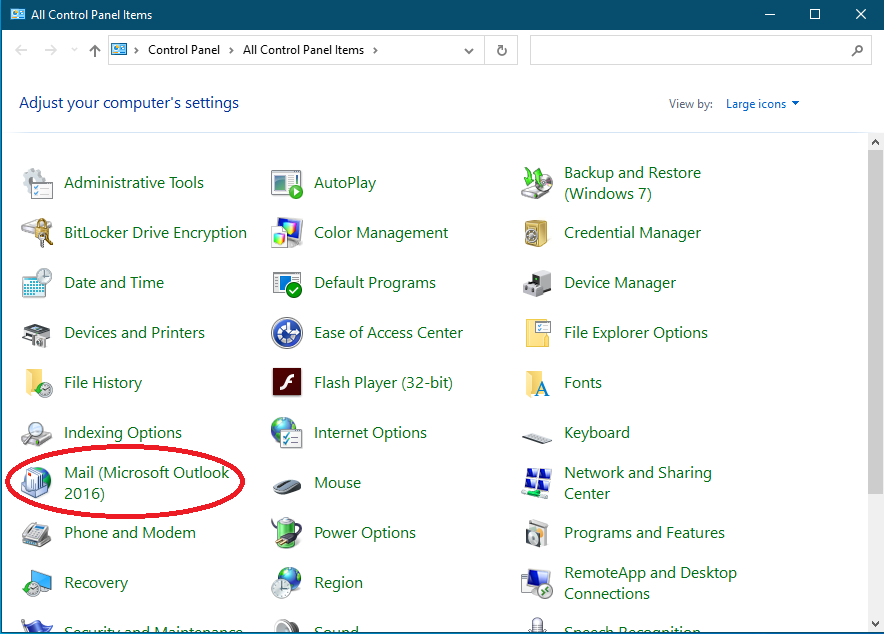 |
||||||||||||
Click "Add" to add a profile name. |
||||||||||||
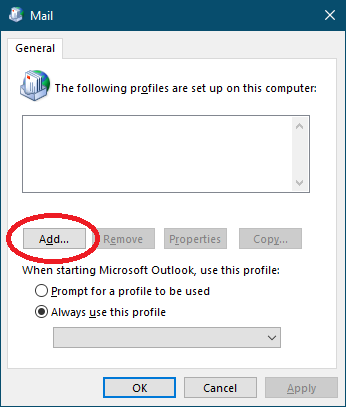 |
||||||||||||
Enter any profile name (e.g. "IITK Webmail"). |
||||||||||||
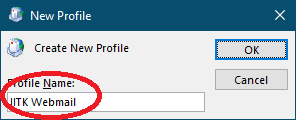 |
||||||||||||
Select "Manual setup or additional server types" and click on "Next". |
||||||||||||
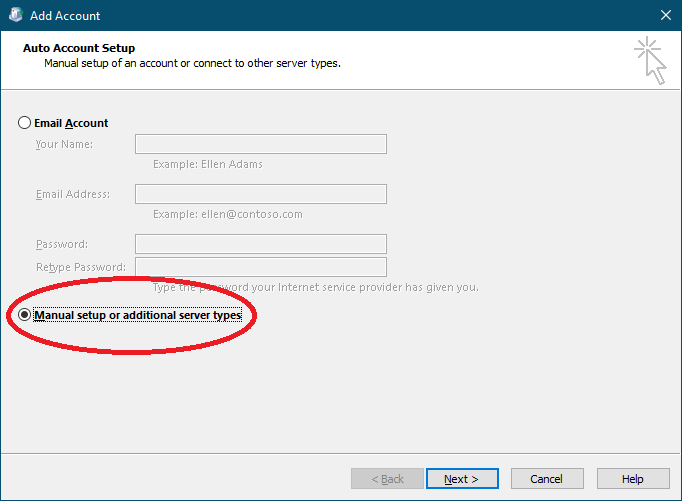 |
||||||||||||
Select "POP or IMAP" and click on "Next". |
||||||||||||
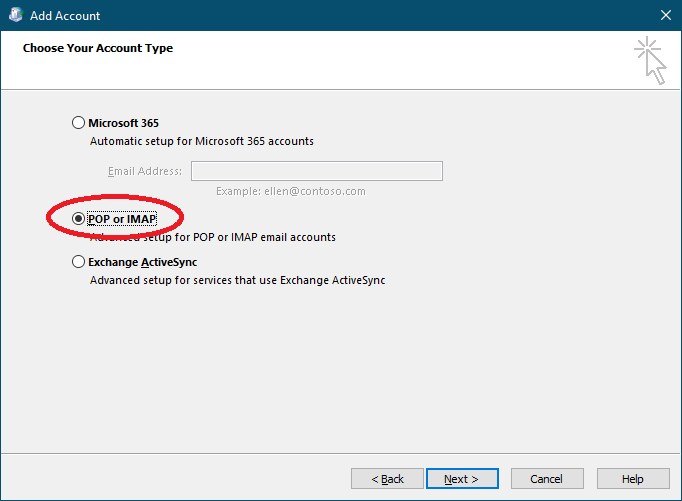 |
||||||||||||
Furnish user and server information as shown below and click on "More Settings"
Note: Use "External Network" settings for Laptops / Mobiles / Tablets and "Internal Network" settings for Desktop. |
||||||||||||
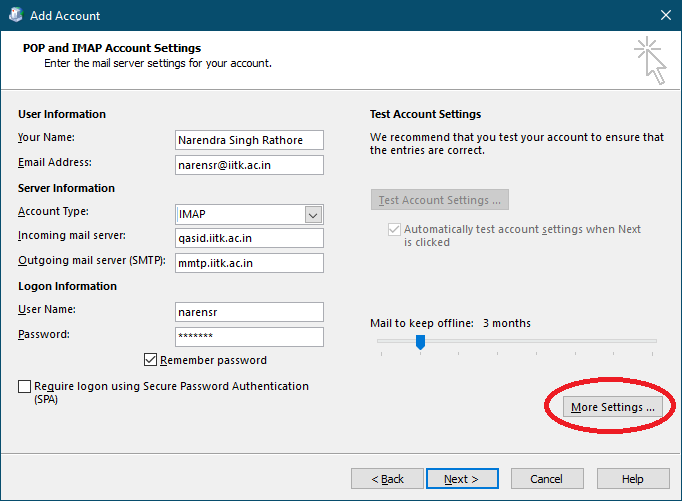 |
||||||||||||
| Select "Outgoing Server" tab and enable "My outgoing server (SMTP) requires authentication". | ||||||||||||
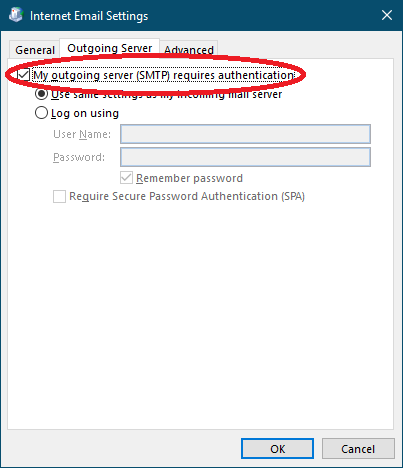 |
||||||||||||
| Select "Advance" tab and update the information as shown in below image. | ||||||||||||
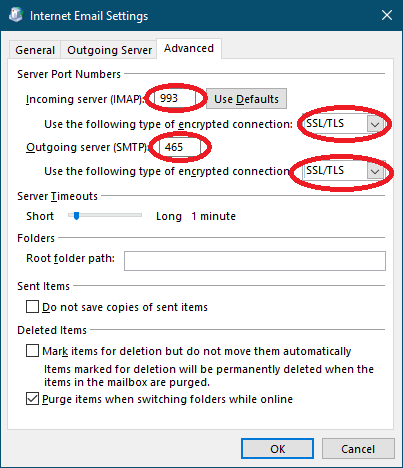 |
||||||||||||
| Click "Close" after successfull configuration. | ||||||||||||
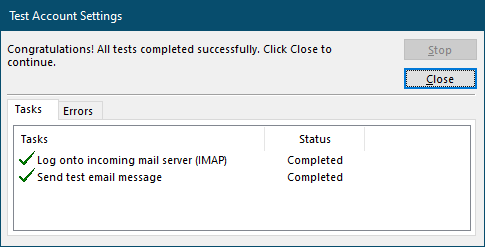 |
||||||||||||
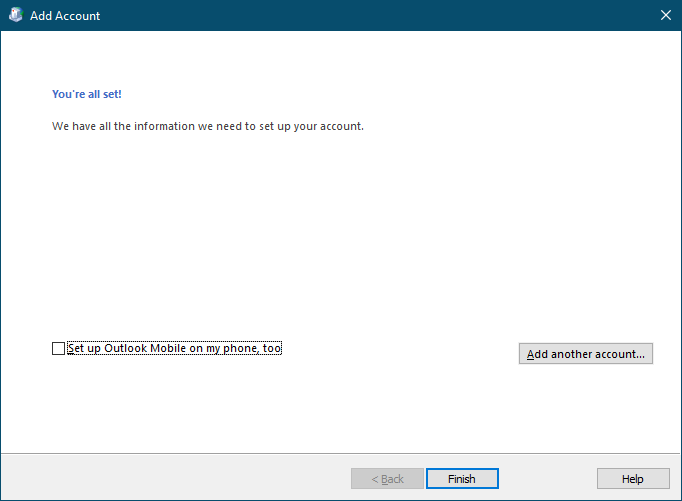 |