This site maintained by Windows Labs Administrator
Suggestions and comments about this web site: gopesh@iitk.ac.in
This page was last modified: 12 February 2019 05:05 PM
| Procedure to install NetSim in Microsoft Windows |
Note for download: Chromium based browsers (Chrome, Edge to name a few) have stopped support for FTP protocol. Please use any non-chromium based browser like Internet Explorer or Firefox to download any software from this page. |
| System requirements:
The procedure below explain how to installation NetSim in Microsoft Windows 7/8/10 Operating System. The NetSim software is available for download from CC ftp site. To download NetSim V10.2 Click Here, NetSim V11 32bit Click Here, NetSim V11 64bit Click Here, NetSim Academic V11.1 32bit Click Here, NetSim Academic V11.1 64bit Click Here, NetSim Standard V11.1 32bit Click Here, NetSim Standard V11.1 64bit Click Here, NetSim Standard C13.0.29 64bit Click Here Extract the zipped file of NetSim to Local Drive (e.g. "D:\") and run the setup from the extracted folder. |
Note: If you have a project created in version 10.2, please use the version 10.2 only (do not install version 11) as there could be compatibility issues. Once you are done with files created on version 10.2, you may remove it and install version 11.
|
Installation: NetSim Software setup is available as 32 and 64 bit builds. Based on the operating system installed users can install 32 bit build of NetSim in for 32 bit operating systems and either 32/64 bit builds of NetSim in 64 bit operating systems. The software can be installed manually via GUI or silently via CLI based on user preference.
|
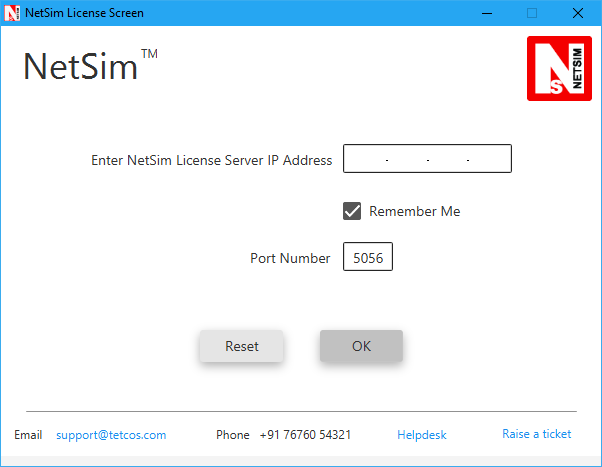 |
2. Silent
|
 |
NetSim installation along with the associated third party tools may take up to 10 minutes.
|
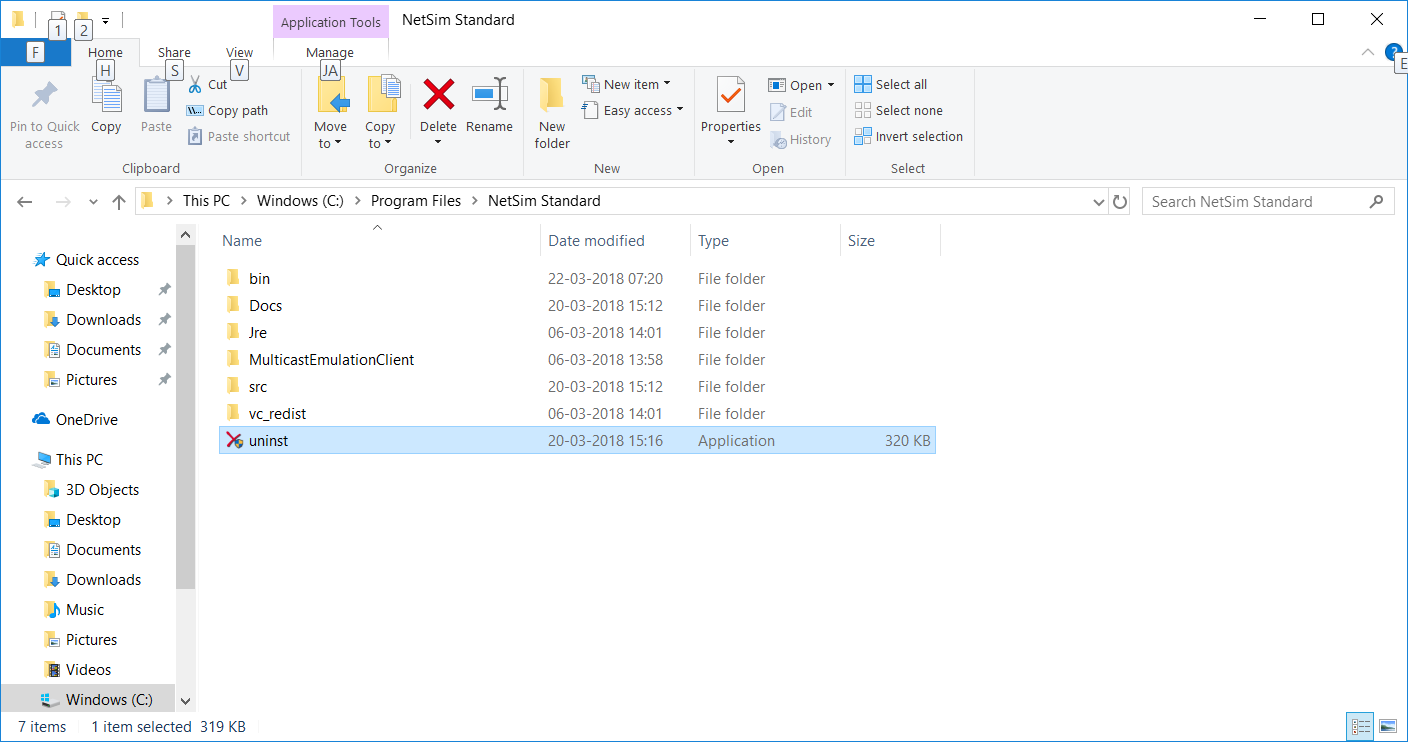 |
|
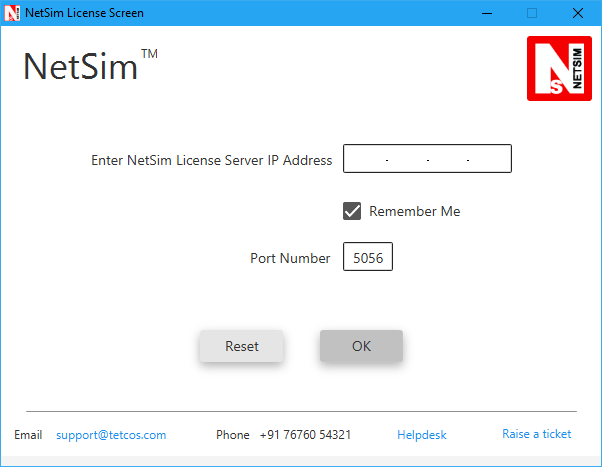 |
Help and Support:
|
***To run NetSim, enter licence sever IP address as: 172.31.1.12 and Port Number as: 5056 |