This site maintained by Windows Labs Administrator
Suggestions and comments about this web site: gopesh@iitk.ac.in
This page was last modified: 15 May 2014 04:17 PM
| Installation of Abaqus 2019 in Microsoft Windows |
| The procedure below explains how to install
& run Abaqus 2019
on Microsoft Windows 7/8/10 64-bit Operating System. The Abaqus 2019
software and documentation is zipped and available for download from CC ftp Site. To download
Abaqus 2019 software for Windows Click Here |
| Execute Abaqus : To run or execute Abaqus 2019, Open C:\SIMULIA\Commands\abq_cae_open.bat |
Important: In Windows 10, it is mendatory to add command directory path to "PATH" variable. To add path, open run command by pressing " + R" and type "sysdm.cpl", go to "Advance" tab and click on "Environment Variables" and edit "PATH" variable for both "System and User". Click "New" and type "C:\SIMULIA\Commands" and click "OK" + R" and type "sysdm.cpl", go to "Advance" tab and click on "Environment Variables" and edit "PATH" variable for both "System and User". Click "New" and type "C:\SIMULIA\Commands" and click "OK" |
It is mandatory to install the Abaqus 2016 documentation and software in the given sequence.
|
| Go to Abaqus documentation folder and run the
setup.exe from "D:\Abaqus2019\AM_SIM_Abaqus_Extend.AllOS.1-5\1". Click on "Next" button. |
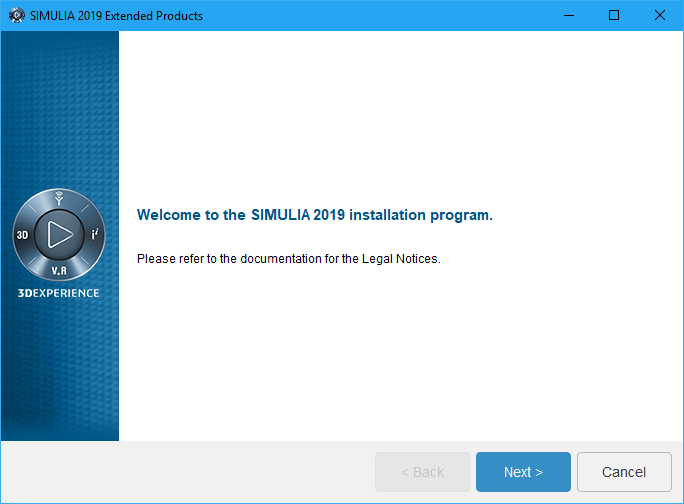 |
| Proceed with the following selected products and click on "Next" button. |
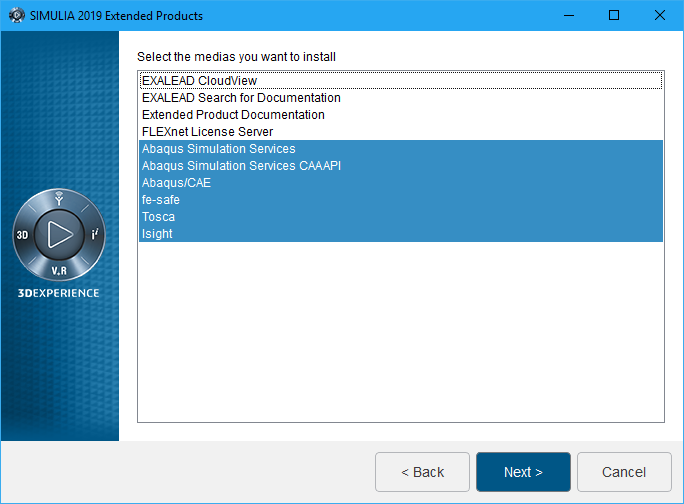 |
| Click on "Install" button. |
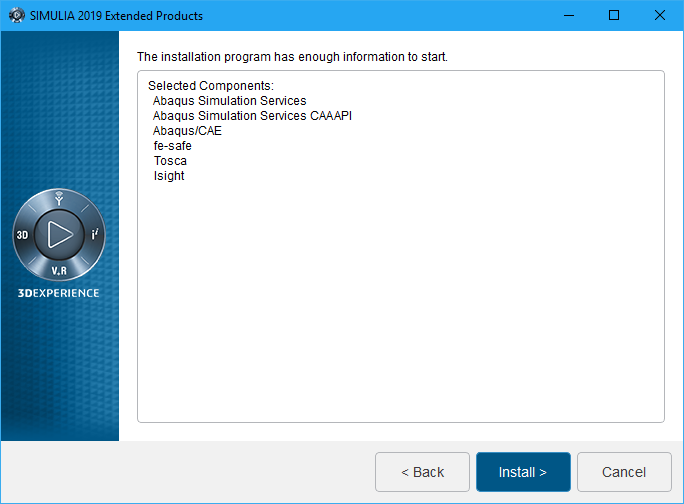 |
| Click on "Next" button for "Abaqus Simulation Services" installation. |
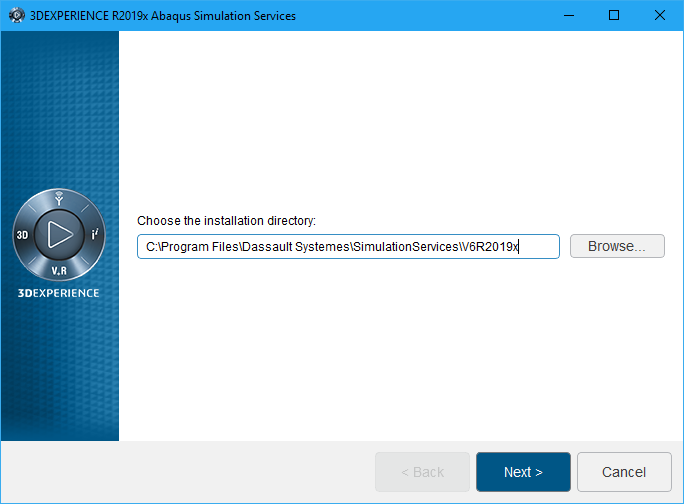 |
| Click on "Next" button. |
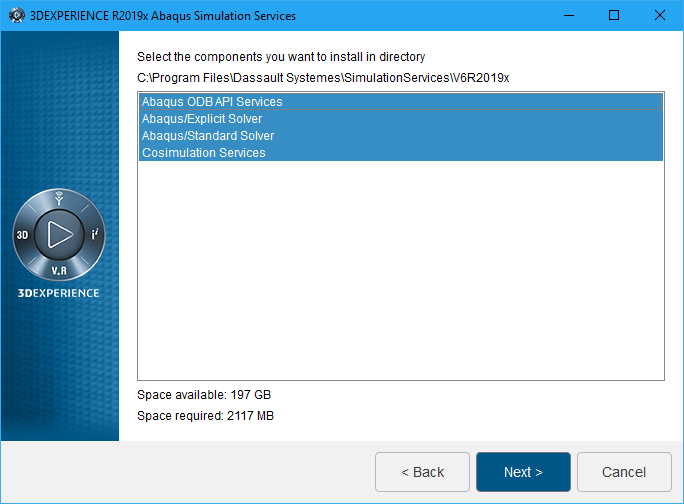 |
| Click on "Install" button. |
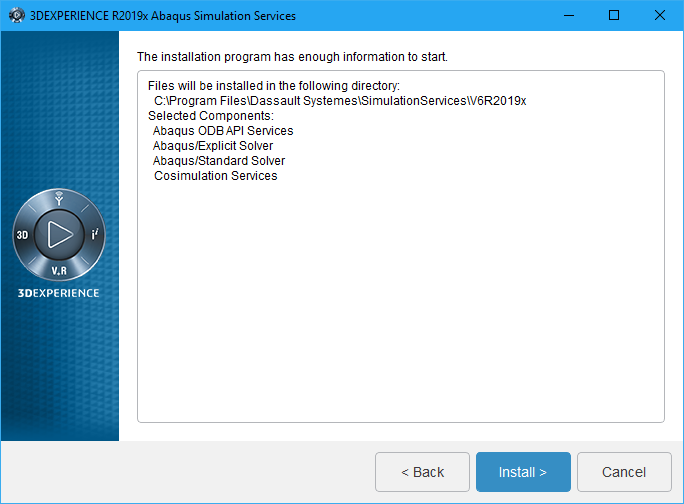 |
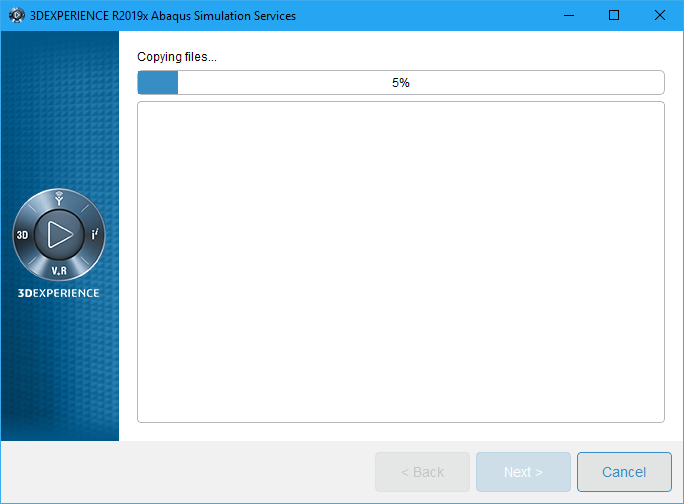 |
| Click on "Close" button. |
 |
Click on "Next" button for "CAA API Abaqus Simulation Services" installation. |
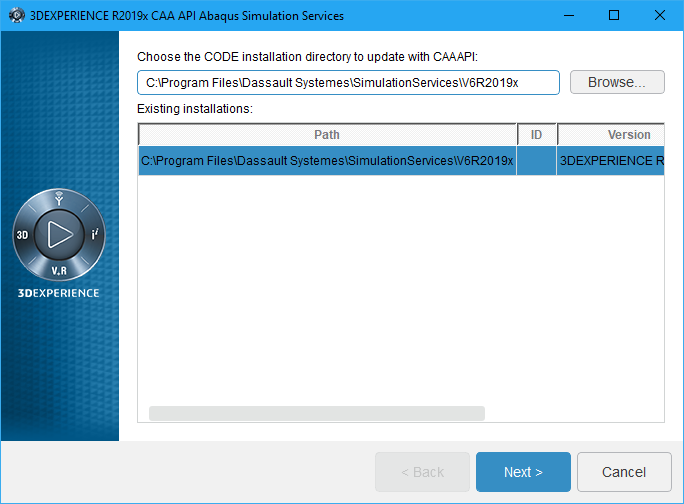 |
| Click on "Next" button. |
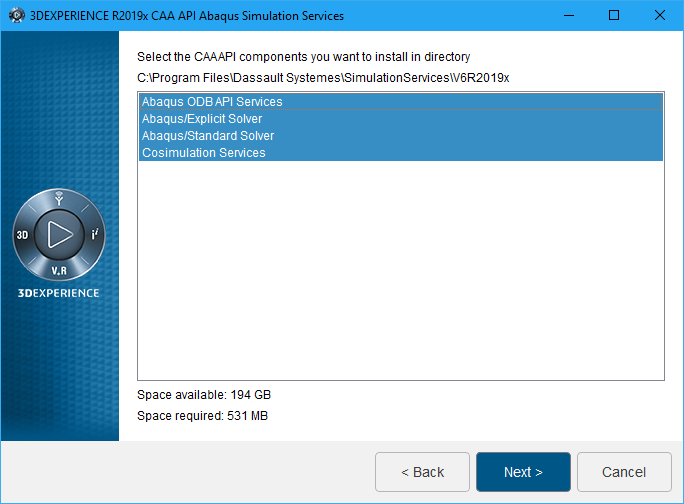 |
| Click on "Close" button. |
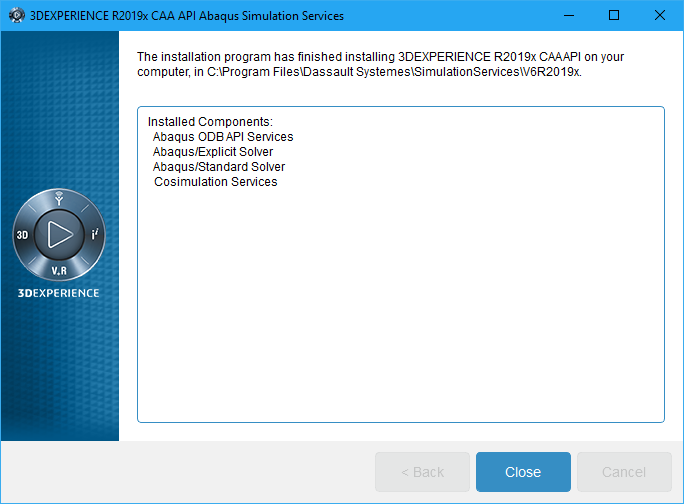 |
| Click on "Next" button for "Abaqus CAE 2019" installation. |
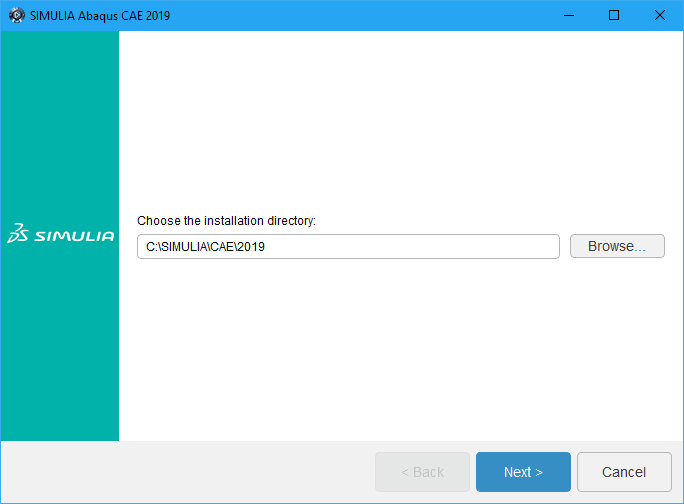 |
Select "SIMULIA FLEXnet" and click on "Next" button. |
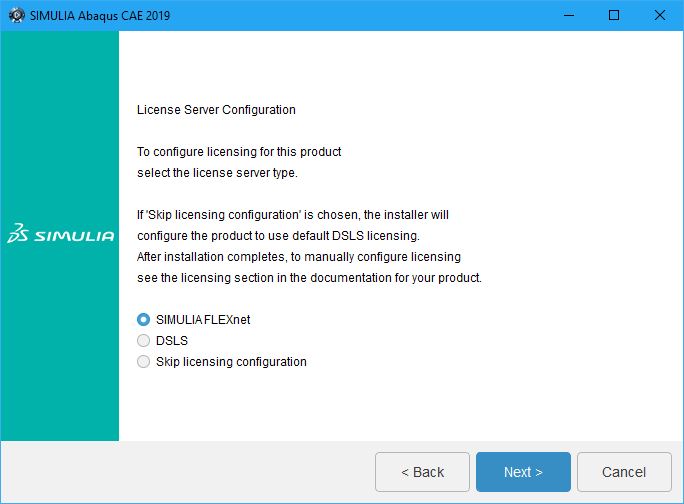 |
| Specify the license server details (29000@akash3.cc.iitk.ac.in) and click on "Next" button. Note: To Run Abaqus 2019, Campus Network connectivity in required. Add DNS Suffixes if IP address is "Static". To configure DNS Suffixes Click Here |
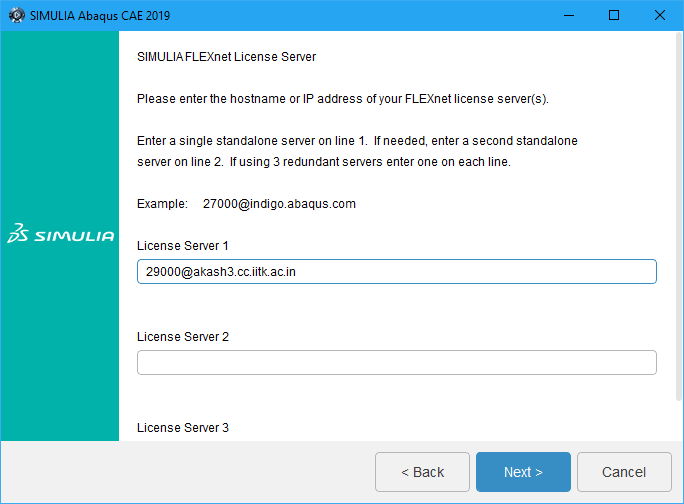 |
| Click on "Next" button. |
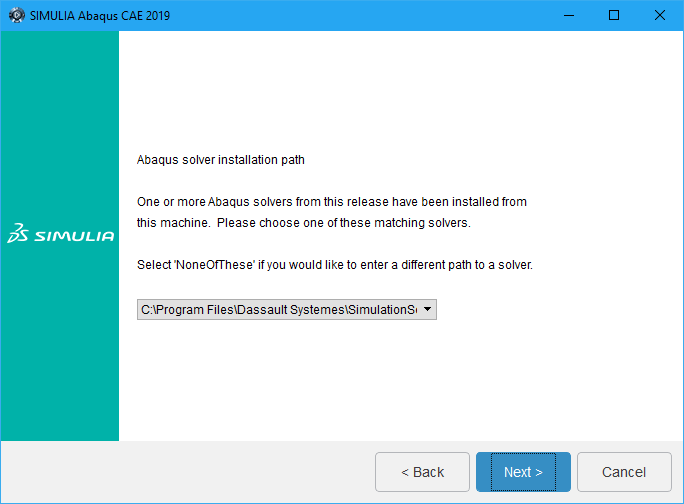 |
Click on "Next" button. |
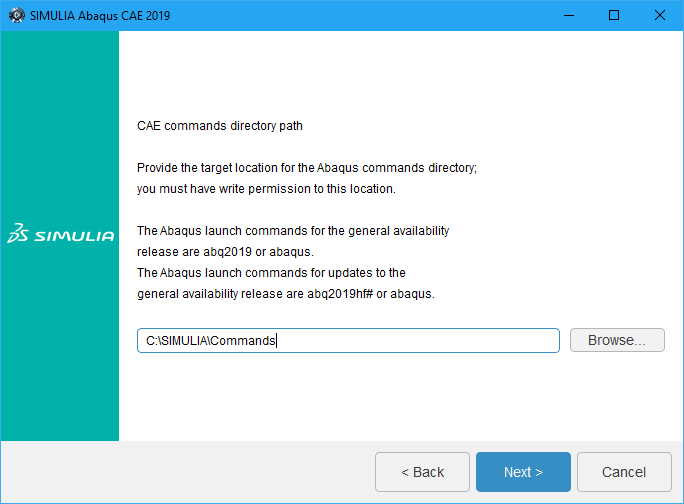 |
| Click on "Next" button. |
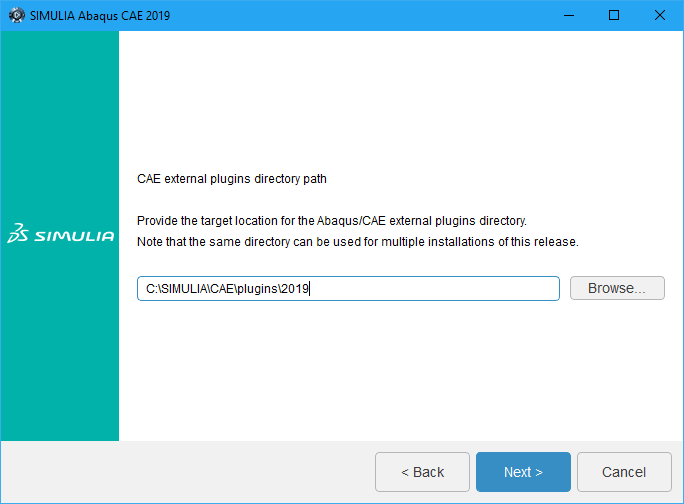 |
Click on "Next" button. |
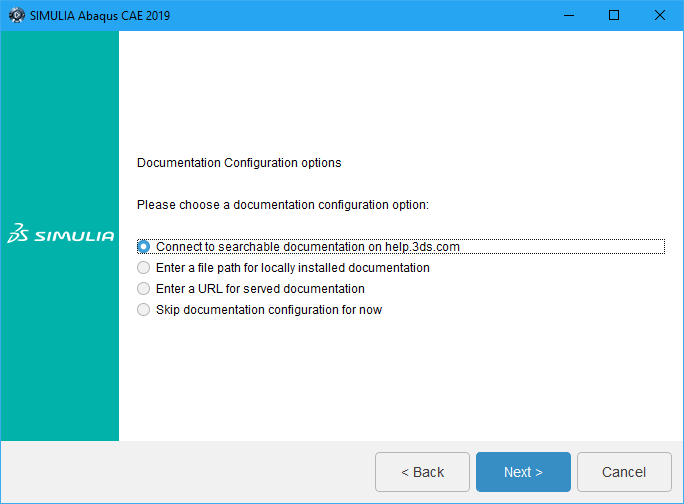 |
| Click on "Next" button. |
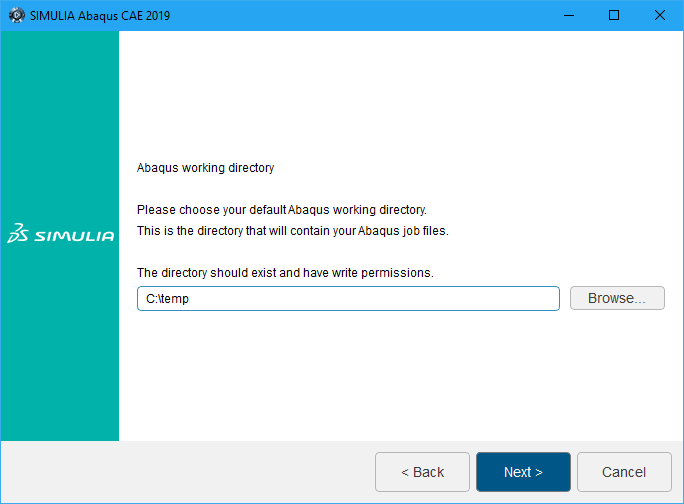 |
| Click on "Install" button. |
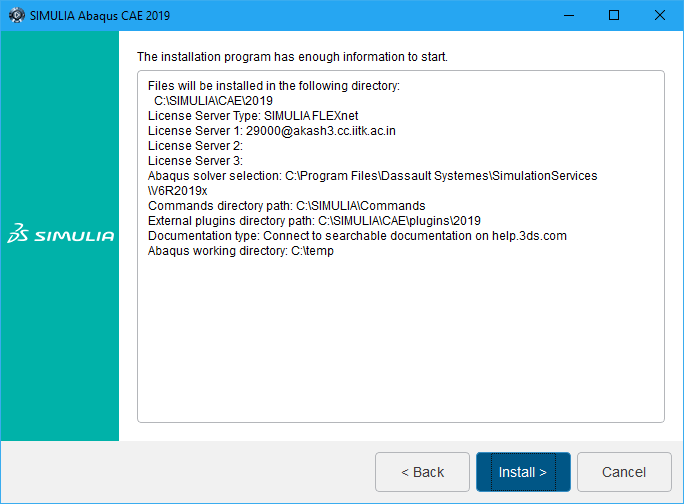 |
| Check the "Private network" and click on "Allow Access" button. |
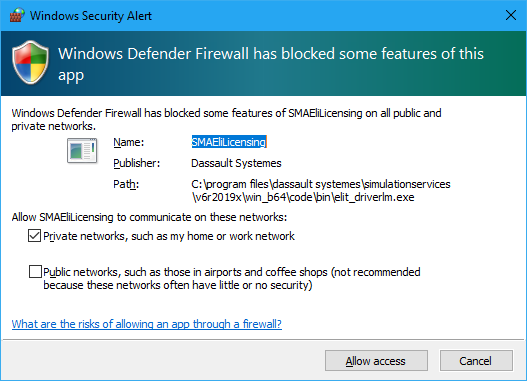 |
| Click on "Close" button. |
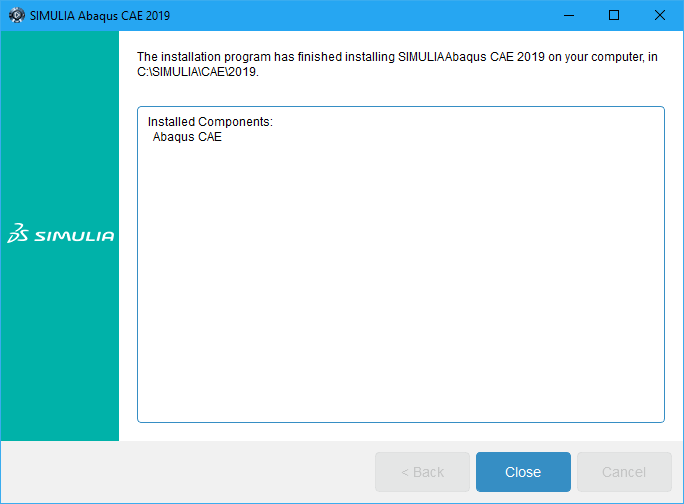 |
Click on "Next" button for "fe-safe 2019" installation. |
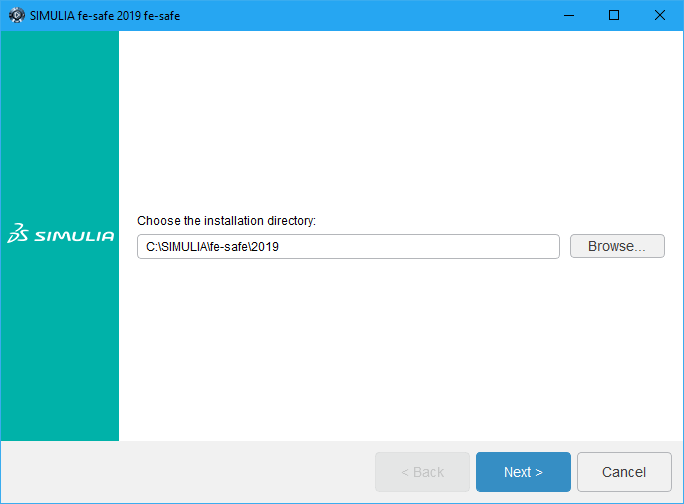 |
| Proceed with the default selection and click on "Next" button. |
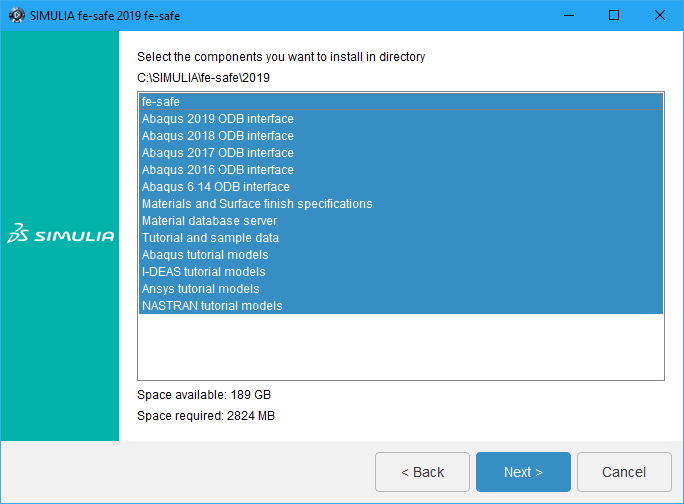 |
| Click on "Install" button. |
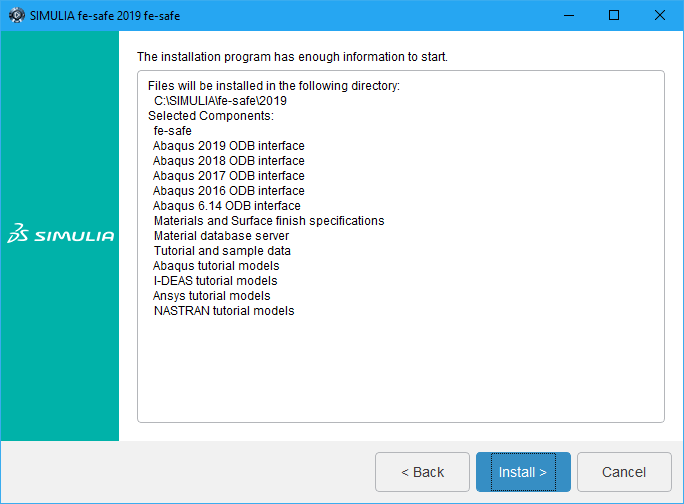 |
| Click on "Close" button. |
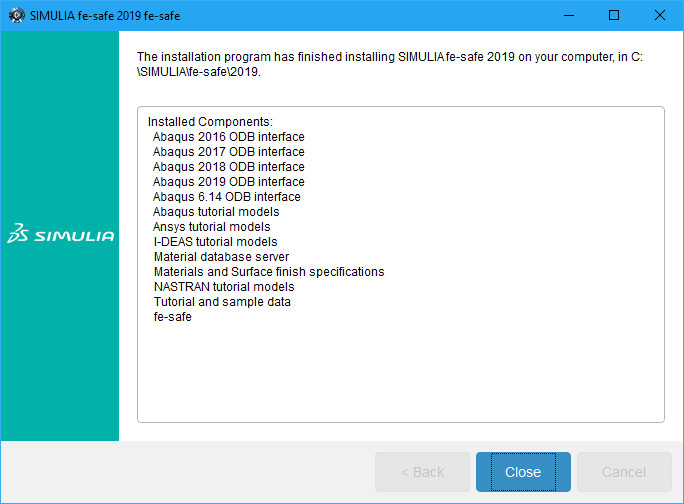 |
Click on "Next" button for "Tosca" installation. |
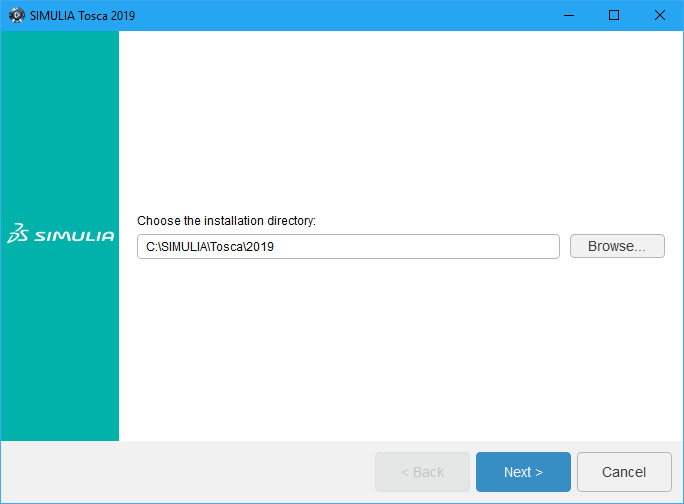 |
Select "Skip documentation configuration for now" and click on "Next" button. |
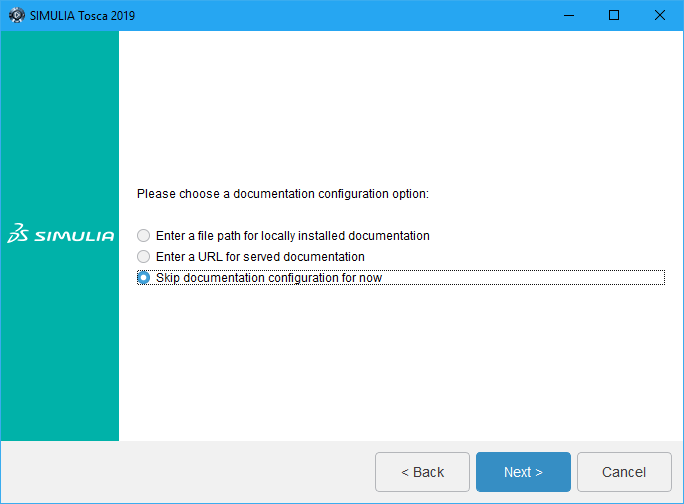 |
| Click on "Next" button. |
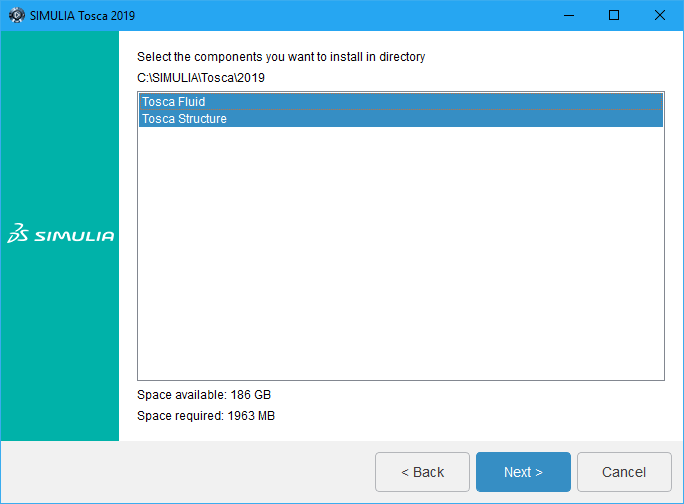 |
| Click on "Next" button. |
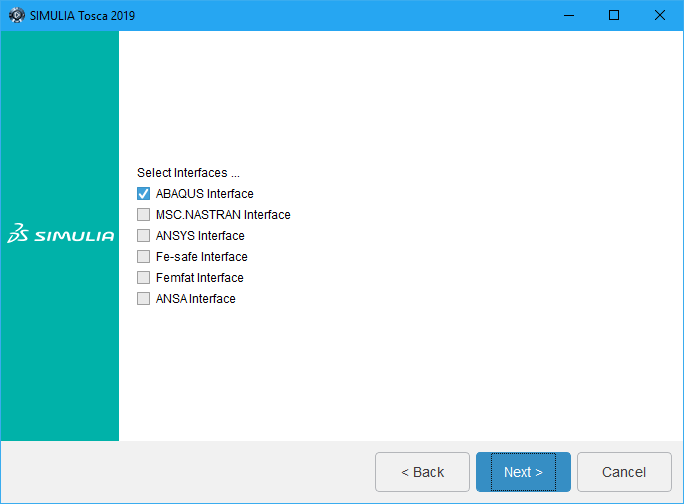 |
| Click on "Next" button. |
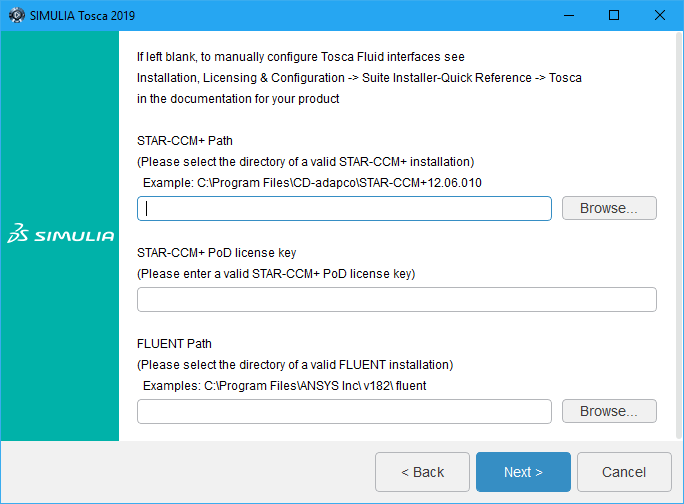 |
| Click on "Install" button. |
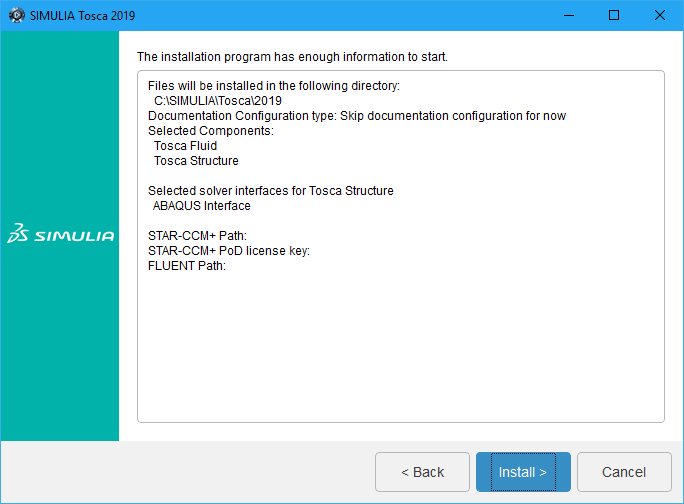 |
| Click on "Close" button. |
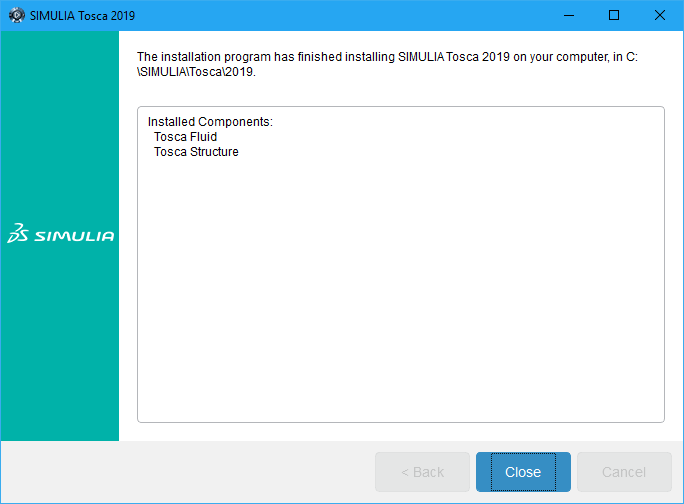 |
| Click on "Next" button for "Isight 2019" installation. |
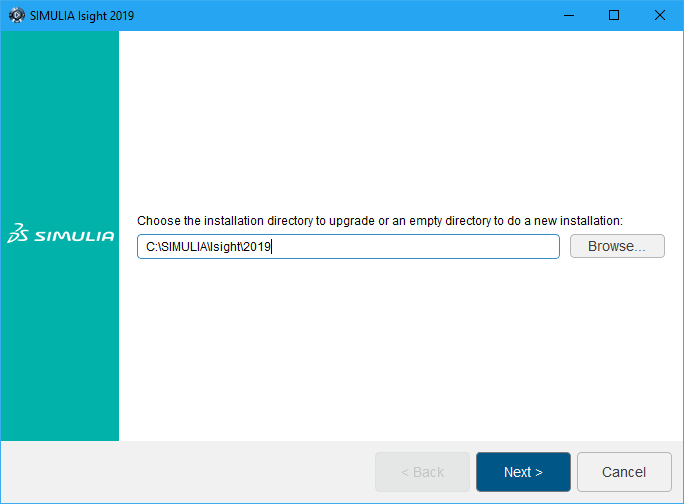 |
| Click on "Next" button. |
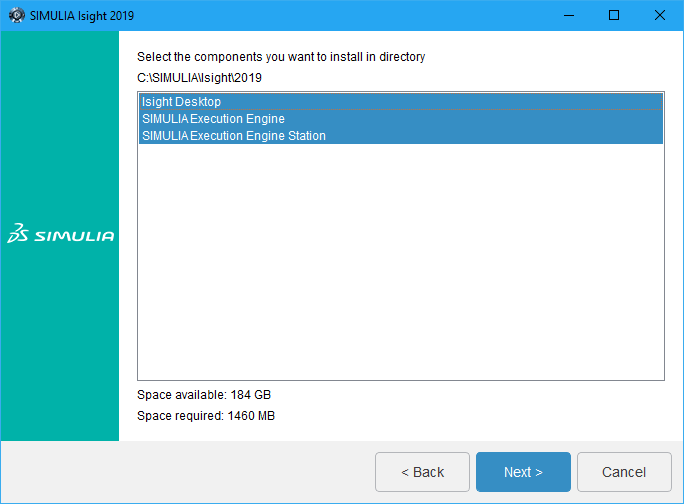 |
| Click on "Next" button. |
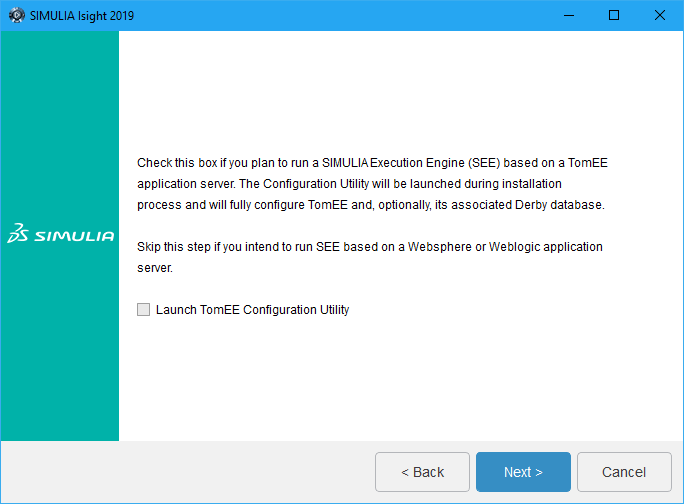 |
| Click on "Next" button. |
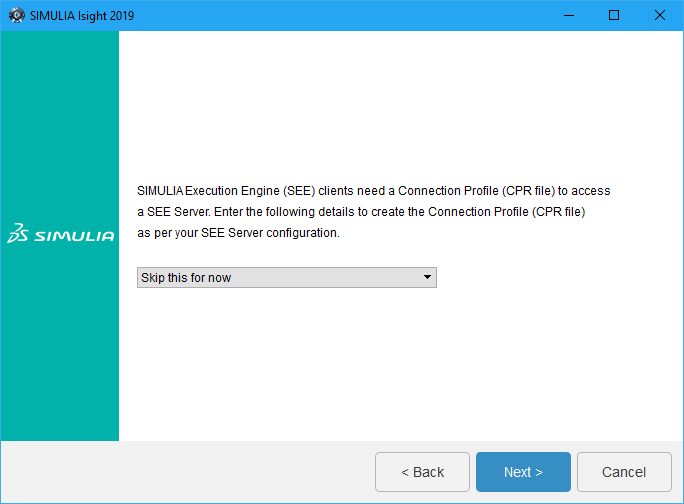 |
| Click on "Next" button. |
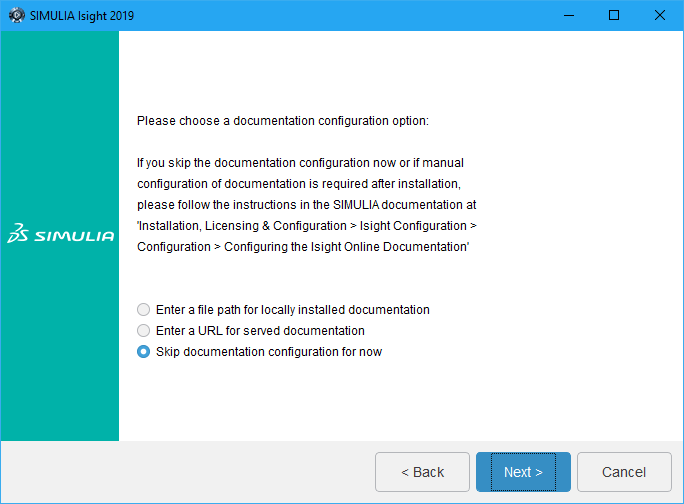 |
| Click on "Install" button. |
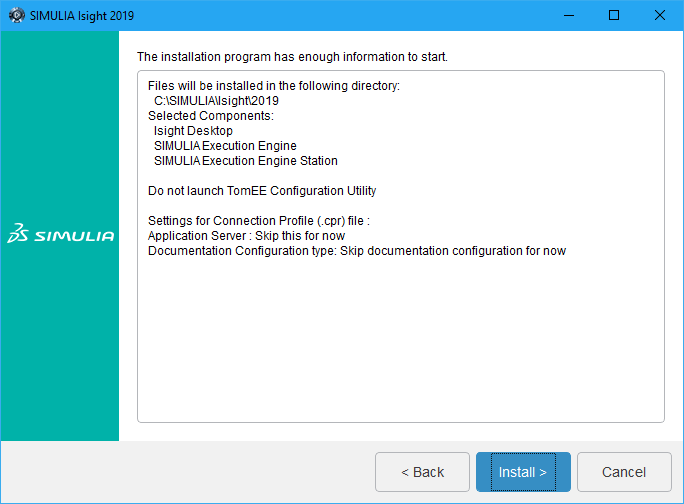 |
| Click on "Close" button. |
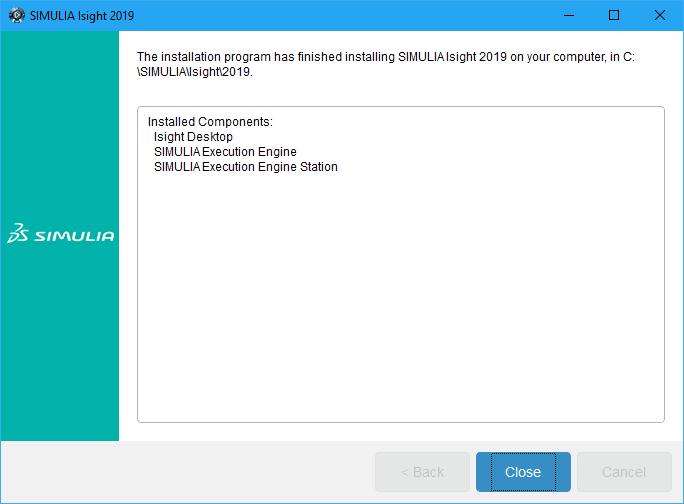 |
| Click on "Close" button. |
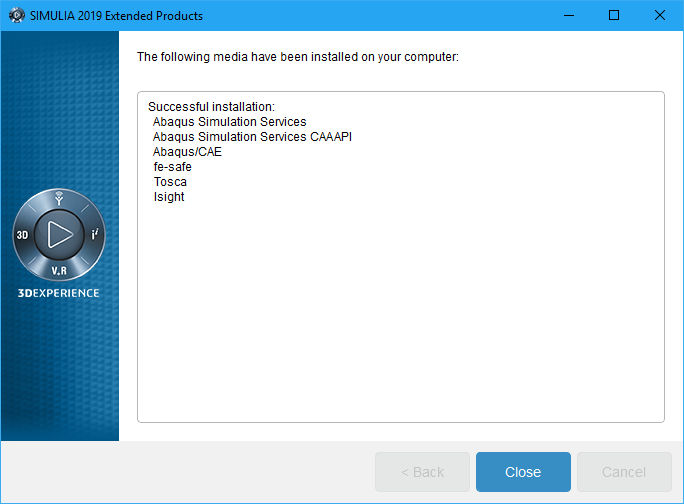 |